Documents 6是iPhone和iPad最好的文件管理器,音乐播放器和下载器。免费获得它(如果您还没有这样做的话)。
使用文档,您可以随时随地享受惊人的阅读体验。如果您想知道如何在iPhone或iPad上打开ePub,fb2,txt或查看PDF,它提供了强大的阅读和注释选项。他们有什么好玩的?
放大
- 使用两指捏手势
- 点按两次即可即时缩放
转到下一页或上一页
- 用一根手指轻扫;
- 在水平滚动中点击屏幕的右边缘或左边缘。滚动方向可以在应用程序的设置-> PDF中更改。
搜索
- 点击并键入您要查找的单词或短语。结果列表从当前页面显示。点击列表中的任何项目以导航到文档中的适当位置。
- 点击页码以突出显示页面上的所有搜索结果。
如何创建书签
点击![]() 并选择书签选项卡,以查看书签列表并导航至其中之一。您还可以通过在当前页面上点击+添加新书签。点击编辑以重命名或删除书签。
并选择书签选项卡,以查看书签列表并导航至其中之一。您还可以通过在当前页面上点击+添加新书签。点击编辑以重命名或删除书签。

按大纲浏览
点击![]() 并选择“大纲”选项卡以查看并浏览目录。要扩展章节,请点击箭头图标。
并选择“大纲”选项卡以查看并浏览目录。要扩展章节,请点击箭头图标。
文档提供了创建目录以轻松浏览整个文件的最佳体验。大纲的子项是工作流的另一个有用补充。
要将新项目添加到现有目录中:
- 在“轮廓”选项卡中,点击“ 编辑 ”。
- 点击+ ;
- 要创建子项目,请将一个项目拖到另一个项目上。
此外,您可以在“轮廓”选项卡中轻松更改该项目的登录页面编号。
为了这:
- 点击编辑 ;
- 点击项目旁边的数字框,然后输入要登录的页码。
查看注释
您可以查看所有注释的列表,然后通过点击![]() 并选择“ 注释”选项卡导航到相应的页面。
并选择“ 注释”选项卡导航到相应的页面。
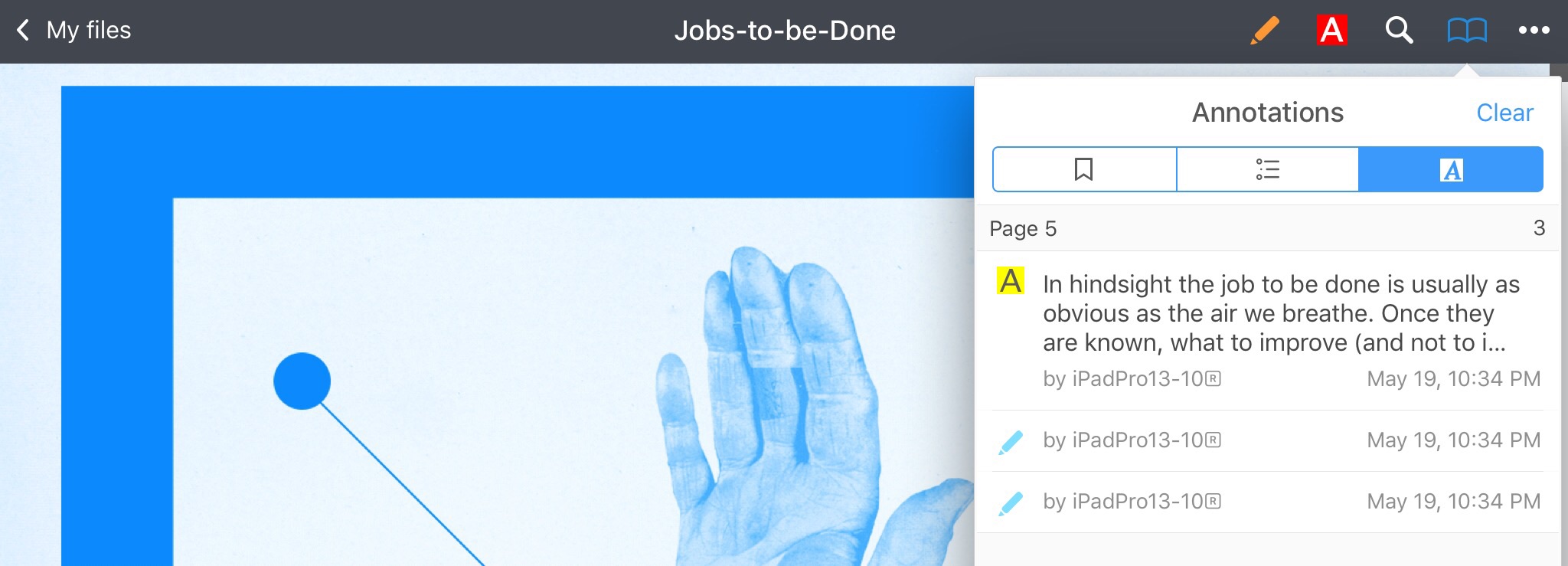
调整阅读模式
点击![]() 并启用夜间或白天模式。在夜间模式下,文档的颜色将被反转。
并启用夜间或白天模式。在夜间模式下,文档的颜色将被反转。
制作纯文本
点击![]() 并将文档格式更改为无图片,彩色字体和其他文本格式的纯文本。
并将文档格式更改为无图片,彩色字体和其他文本格式的纯文本。
如何从iPhone或iPad打印?
点击“ 打印”选项后,将弹出“ AirPrint”对话框,让您选择打印机并设置要打印的份数。如果设备上安装了我们的Printer Pro,则可以在Printer Pro和AirPrint之间进行选择,然后继续打印。

分享
此选项允许您在任何其他第三方应用程序中打开当前文档,前提是后者支持iOS“打开”共享表对话框。
如何注释PDF?
文档可能是iPad和iPhone上最好的PDF注释器,因为它为您提供了以最有效的方式处理文本所需的所有必要工具。
文字标记
要突出,下划线或击出PDF点击文本![]() ,
,![]() 或
或![]() 。然后点击并拖动要注释的文本。
。然后点击并拖动要注释的文本。

要更改标记的颜色,请点击并按住任意标记工具,或者点击突出显示的文本并从弹出菜单中选择“ 颜色… ”。
也可以通过点击并按住文档并从弹出菜单中选择工具来选择注释工具。
如何在PDF上做笔记?
Documents还是出色的PDF编写者。您可以通过点击并按住文件,然后从弹出菜单中选择“ 注释”来创建弹出文本注释。要删除弹出笔记,请先将其打开,然后点击。![]()
